Technical Support During Business Hours
| Copper Cliff 705-682-0645 | Levack 705-966-3451 |
| Lively 705-692-3635 | Minnow Lake 705-566-8540 |
| New Sudbury 705-566-2931 | South End 705-522-5550 |
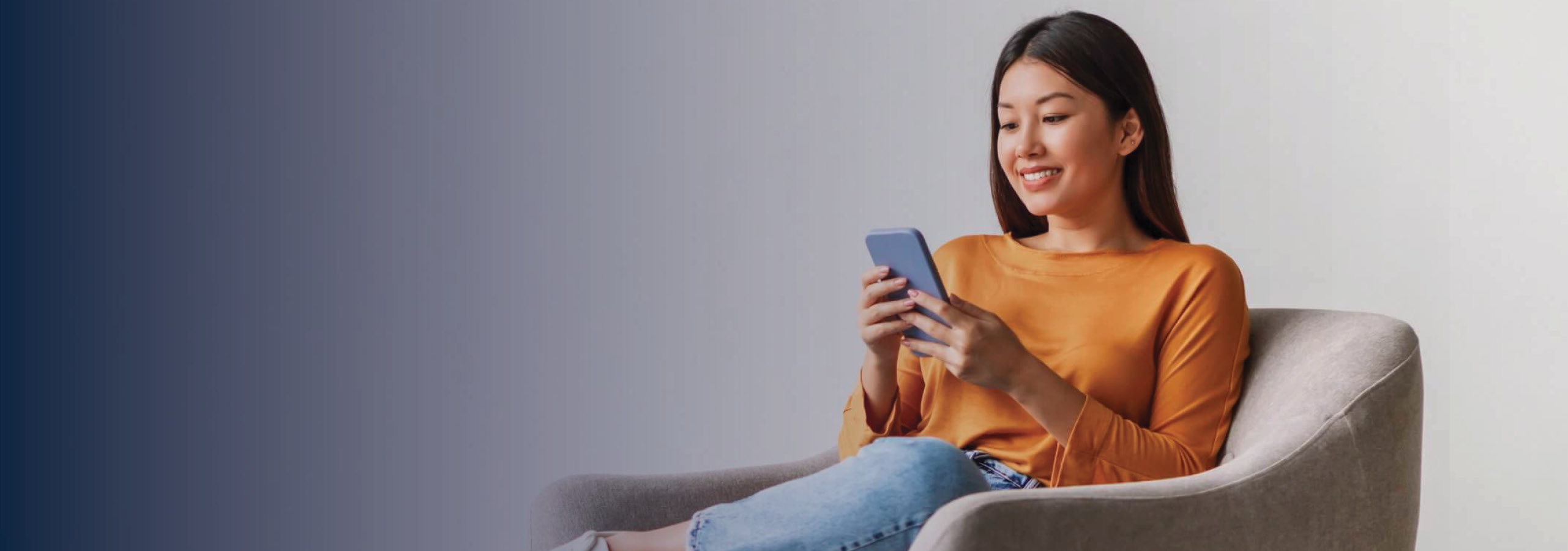
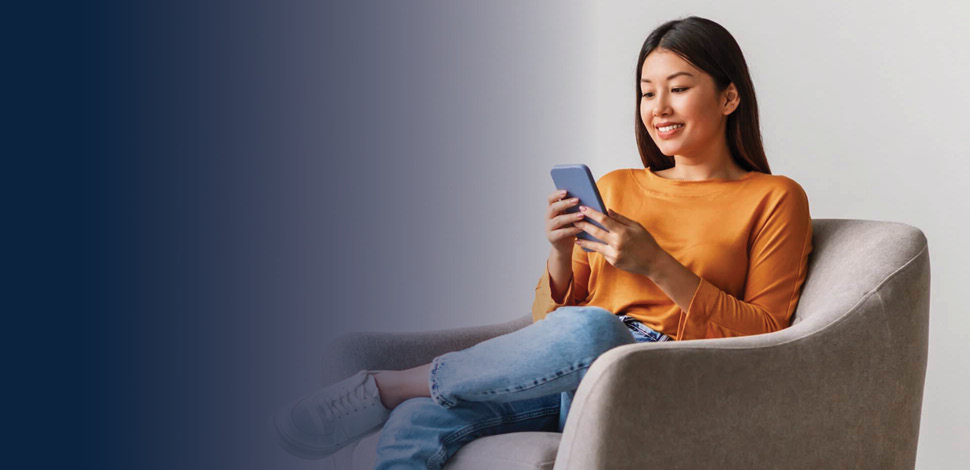
| Copper Cliff 705-682-0645 | Levack 705-966-3451 |
| Lively 705-692-3635 | Minnow Lake 705-566-8540 |
| New Sudbury 705-566-2931 | South End 705-522-5550 |
To login, you must have an SCU debit card and a temporary Personal Access Code (PAC) provided to you by a staff member. Enter your full debit card number, then enter your PAC in the correct fields.
If this is your first time logging into online banking, you will be prompted to register for 2-Step Verification. You will require a phone number or email address to complete the registration. You will also have to complete a mandatory PAC change.
Whether you are using Online Banking or the Mobile App, the steps are the same:
Login to online banking or the mobile app using your debit card number and your existing Personal Access Code (PAC).
You will now see the Enable 2-Step Verification screen which will ask you to register a contact method to receive verification codes. You may register either your email address, your mobile phone number for texts, or a phone number for voice calls. Enter your chosen contact method and click the Send Code button.
*NOTE: If you would like to register multiple contact methods, visit “Profile and Settings” in online banking or “Settings” in the mobile app once you are logged into online banking. By entering multiple contact methods, you will be able to choose how to receive verification codes when 2-Step Verification is required for future logins.
You will now be sent a one-time verification code via your chosen contact method (may take several minutes to receive). This code is valid for 10 minutes. If you selected email, please check your junk mail folder. Enter the verification code then click “Continue”. If you do not receive the verification code select “We can send a new verification code” to try again.
Once you have entered the correct verification code, you will see a green check mark and “Enrolment complete”. Click “Continue” again to enter online banking.
Yes, you can change your contact method or add additional contact methods for 2-Step Verification. Having multiple contact methods set up allows you to choose how you will receive a verification code.
To change or add a contact method in Online Banking:
Select “Forgot Password?” under the login button on the login screen.
Enter your debit card number and your date of birth (YYYY-MM-DD). Select “Continue”.
You will then be asked to verify yourself using 2-Step Verification. You will be asked to select which contact method you would like to use to receive your one-time verification code. Then select “Continue”.
Enter the one-time verification code then select “Continue”. If you did not receive the code, you can select the option to receive a new verification code.
You will now be able to set up your new Personal Access Code (PAC). Be sure to meet all of the PAC requirements, as shown. Enter the same PAC twice, then select “Continue”.
You will receive a “Success” confirmation screen. Select “Go To Login” to login to online banking.
If you forget your PAC/password, of if you receive the error “Unsuccessful – PAC retries exceeded”, please use the Forgot Password link on the login page to reset your password.
If you receive the error “Sorry, your account has been locked out” please contact a branch. For assistance after hours, please call 1-888-236-1356.
In Online Banking:
In the Mobile App:
Your PAC must meet these requirements:
Whether you are using Online Banking or the Mobile App, the steps are the same:
Click Login.
Enter your full debit card number found on the front of the card and enter your Personal Access Code (PAC).
Select Remember Me.
Enter a name for this saved login.
Click Login.
Whether you are using Online Banking or the Mobile App, the steps are the same:
Click Login.
Select Manage Login Profiles on the login screen.
A trash icon will appear beside your saved login. Click the trash icon for the login you wish to delete.
Confirm the change.
To set up Face ID or Touch ID:
*You must have Face ID/Touch ID set up on your device prior to turning on the feature in the SCU app.
*For Android devices, only Touch ID is available.
*You must have a Saved Login set up. See the section above for steps on how to set up a Saved Login.
Login to the mobile app.
From the home screen, swipe left once then select the Settings icon.
Select Biometric Setup.
Accept the agreement for use.
Toggle on the option for Face ID/Touch ID.
To set up Quickview, you must first create a Saved Login (see the section above for more information).
The following banking alerts are available:
In Online Banking:
In Mobile App:
IBM Trusteer Rapport is a free fraud protection software that protects your device and mitigates financial malware infections. By protecting your internet connection, Trusteer Rapport creates a tunnel for safe communication and helps block malicious attempts to access your accounts.
Trusteer Rapport can be downloaded in seconds and there is no need to restart your computer. It simply works in the background so you can bank and use the internet as usual. For more information, or for technical support visit IBM Trusteer Rapport.
Before sending an e-transfer you will need to register yourself and setup a recipient list. You only need to register once and then you are ready to go.
Registering in Online Banking:
Now you can add a recipient:
Registering in Mobile App:
Now you can add a recipient:
Sending an e-transfer in Online Banking:
In Mobile App:
If you did not receive a notice that the recipient was registered for Autodeposit when you sent the e-transfer, and the recipient has not yet accepted the funds, then you can follow the steps below to cancel a pending e-transfer.
In Online Banking:
In Mobile App:
When someone sends you an e-transfer from their financial institution you will receive an email or text message notifying you about an incoming e-transfer.
The Autodeposit feature allows you to have money sent via INTERAC® e-Transfer automatically deposited directly into your bank account, without having to answer a security question.
For senders, there is added convenience of not needing to convey security answers while continuing to have the security of knowing who is receiving the funds, prior to sending.
Set up is simple:
Easily request money you are owed with the INTERAC® e-Transfer request money feature. When you send a request for money, the recipient is notified instantly and can accept the request. If accepted, the requested amount will be automatically deposited into your account and you will be notified when funds are available.
To request money:
In Online Banking:
Login to online banking.
Select Transfers from the menu on the left. Under INTERAC® e-Transfer, select Set Up Scheduled/Recurring.
Complete the transfer details, including the date for the transfer (for recurring transfers, enter the date of the first transfer), how often the transfer occurs, the number of transfers OR the end date.
Confirm the transfer.
Login to the mobile app.
Select the INTERAC® e-Transfer icon on the main screen, then select Send Money.
Complete the transfer details. To send a future-dated transfer, select the Later option and select the date. To create a recurring transfer, select the Recurring option and complete the additional details.
Confirm the transfer.
*This feature is not available for small business online banking.
Login to online banking.
Select Transfers from the menu on the left. Under INTERAC® e-Transfer, select Send Money.
Select Scheduled from the options across the top of the screen. Your scheduled and recurring e-transfers will be listed.
Locate the e-transfer then click the three dots under the Actions column to expand the menu. Select Edit or Delete.
Login to the mobile app.
Select the INTERAC® e-Transfer icon on the main screen, then select Send Money.
Select Pending from the options at the top of the screen. Your scheduled and recurring e-transfers will be listed.
Select the Edit or Delete option below the e-transfer to edit or delete it.
INTERAC e-Transfer is a registered Trade-mark of Interac Corp. Credit union authorized user of the Mark.
iPhone:
Apple Watch:
iPhone with Touch ID (iPhone 8 or earlier):
iPhone with Face ID (iPhone X or later):
Apple Watch:
No, WiFi or data is not needed to pay with mobile wallet in stores.
The device number may be required by the merchant when processing a refund. Follow the steps below to locate the device number.
In Online Banking:
In Mobile App:
If you just submitted a bill payment and realize that you selected the wrong payee, you do have the ability to cancel the payment using the Mobile App only. Please note: The ability to cancel a bill payment is limited to a short period of time immediately following the submission of the payment and must be cancelled through the Mobile App.
To cancel a bill payment from the Mobile App:
Scheduled Bill Payments can be cancelled anytime before the payment date. These types of bill payments can be cancelled through desktop Online Banking and through the Mobile App.
To cancel a Scheduled bill payment in Online Banking:
To cancel a Scheduled bill payment in the Mobile App:
Yes. You can rename your accounts to something that is meaningful to you, such as My Vacation Account. Renaming accounts can only be done in Online Banking. This feature is not available through the Mobile App.
You may also contact a branch to have your accounts renamed by a staff member.
In Online Banking:
This service is not yet available in the Mobile App.
You can enroll in ClickSWITCH through desktop online banking. This service is not available through the mobile app.
The status of the recurring payment and direct deposit switches you complete will be updated within ClickSWITCH.
CRA Direct Deposit enrolment must be completed through desktop online banking. This service is not available through the mobile app.
Once you provide consent for your banking information to be shared with the CRA, your direct deposit information will be updated by your financial institution the following day. The CRA aims to process your direct deposit enrolment or information updates in one or two business days. Given the current environment, you may experience longer than usual processing times once the CRA receives your information from your financial institution.
If you are fully registered for CRA’s My Account, you can verify your direct deposit information through the online self-service portal.
Complete your one-time registration through online banking or the mobile app to get started. Select Transfers, then select International Transfers to begin. Be sure to have your Government issued photo ID (eg. drivers’ license or passport) ready to upload.
Add your recipient’s details, including their contact information and their bank account details.
Review and confirm your international transfer.
Execute the transaction.
You will need:
Access to your online banking
A chequing or savings account
Government issued photo ID (eg. drivers’ license or passport) ready to upload
The recipient’s contact information and bank account details including:
Full name, address, phone number and date of birth
Full name and address of receiving financial institution
Branch transit number
Account number
SWIFT or BIC code or US ABA number
*When registering, be sure to select all of the countries you are planning to send money to. If you need to add other countries after your initial registration, call International Transfers Support at 1-604-256-6200 between 10am – 10pm AST.
To update your personal information or add additional destination countries, call International Transfers Support (1-604-256-6200) between 10am-10pm AST. A representative from International Transfers support team will ask you a few questions to confirm your identity and will update your information in real-time.
For support related to the International Transfers service contact the International Transfers Support Team:
Telephone: 604-256-6200
The MemberDirect Small Business Online Banking guide will help you get started.
Delegate passwords can only be reset by the account Signer who created the delegate's access.
You can file and pay/remit the following business tax payments in Online Banking:
The CRA Business Payments Online guide will assist you in making online payments.
CRA Direct Deposit for Businesses must be completed through Online Banking. This service is not available through the Mobile App.
Sudbury Credit Union